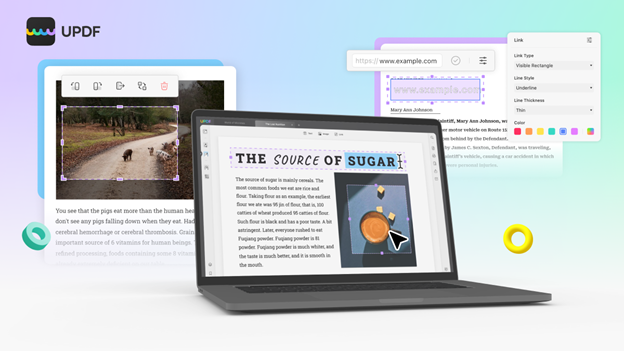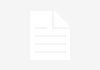If you are a student who wants to search for a specific equation or point in a large PDF file, you must be looking for ways to do this. A novel lover can also reach a point where they need to search for a specific dialogue to feel its supremacy again. Other than this, a businessperson can need a PDF tool to search for particular meeting days and dates. A tool named UPDF can help you find something specific in a PDF file. It supports all the features by which you can spot your particular words and lines in a few clicks. Your queries, like how to search a PDF, can be ultimately satisfied with this tool. Jump to the next part to learn more about UPDF.
Part 1. How to Search a PDF with UPDF
If you want to search for a specific word or phrase, continue reading this part to learn about the blazing-fast tool for this purpose.
What is UPDF
UPDF is a tool compatible with several major operating systems, including iOS, Android, Windows, and Mac. It can help with solving PDF problems in persons with all domains. It is not only targeted to find a word in a PDF as it can help you with several other things that can be a drastic need to your PDF. From editing to converting a PDF, you can always rely on this tool.
No matter why you need to search for a PDF file, this tool can help you in all scenarios. When you write a word to search with this tool, it highlights those words in a PDF no matter how many times they are repeated. Moreover, you can see these highlighted words in an organized manner, as it will also show how many times that word is repeated on a specific page.
Above all, this tool allows you to filter your search in two ways, including “Case Sensitive” and “Whole Words Only.” With the Case Sensitive choice, you can see the exact word as per its capitalization. Whereas, with Whole Word only, you can see that word in a restricted manner. For example, if you write a plural word to search, it will not highlight the singular ones of that same word. Thus, this PDF tool answers questions like how to search for a PDF.
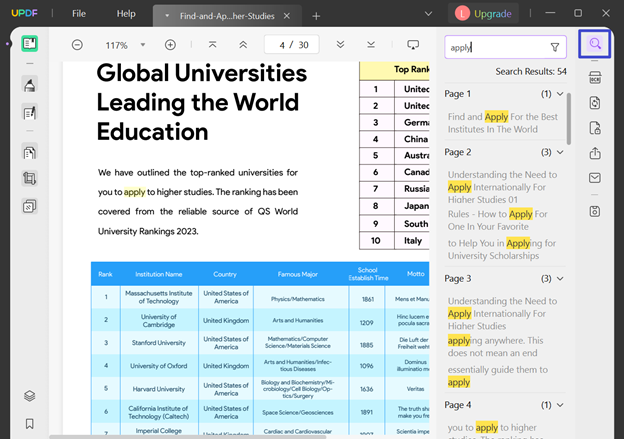
How to Search a PDF with UPDF
Searching for words in a PDF is not a tricky procedure; you just need to add an exact word or sentence. To know how to do this, look at the understated steps:
Step 1: Open UPDF and Add the File
Initially, download UPDF on your device and open it. Here, you will see an option of “Open File” in the middle of the interface, select it and add your desired PDF file.
Step 2: Search the PDF File
Now that your file is opened, click on the “Search” icon from the top right of the window and write the specific word here. It will locate and highlight those words in a PDF file automatically. You can also see how many times a word is repeated on a specific page. Page numbers are also listed with located words.
Step 3: Customize Your Search
It is obvious that a word will be repeated several times in a PDF which can confuse users; thus, you can customize your search to eliminate issues like this. For this, click on the “Filter” icon in the search bar and select an option from Case Sensitive and Whole Words Only options. It will upgrade your search experience proficiently.
Part 2. Other Key Features of UPDF

UPDF is a wide-ranging tool that can make tremendous changes to your PDF file and make it look more intuitive. Now that you know how to search for a PDF, you must be wondering about other things UPDF can help you with. To learn more about the eye-catching features of this tool, have a look below:
- View and Annotate: With the help of this PDF editor, you can view PDF files more entertainingly. All the viewing options of this tool can enhance the users’ reading experience. You can view documents in a single-page or two-page view.
It is a robust PDF annotator because it comprises all the advanced annotation tools which are very convenient for the users. With the help of these annotation tools, you can increase the file’s readability and review the PDFs thoroughly.
- Edit PDF: Working on a watermark and changing the background of a PDF is a fun thing in UPDF. You can also edit the text in a PDF by changing its font size and style, or you can rotate or crop the images to make them fit in your files. If you want to lean the detailed instructions, please check the article on how to edit a PDF on Mac and Windows.
- Convert PDF: With the help of this innovative PDF converter, you can convert PDF files in several formats, including Word, PPT, Excel, PDF/A, XML, HTML, and CSV. PDF conversion is one of the most optimized procedures of this tool.
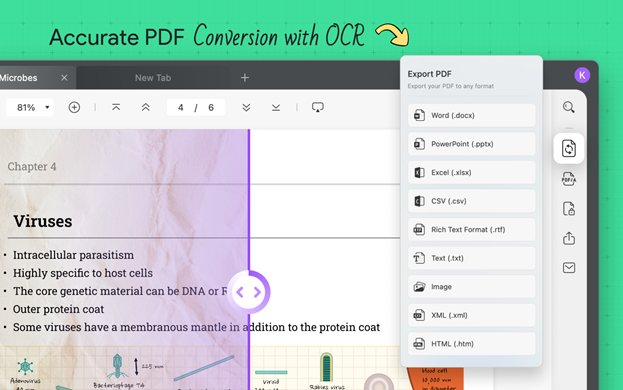
- Encrypt PDF: Protecting PDF files with sensitive information is a need for every industry, and one can accomplish this task perfectly with UPDF. You can make PDFs inaccessible by adding open or permission passwords in them.
- Sign PDF: If you are a person who needs to give approvals by using signatures, you must be looking for a tool because every document is digitized nowadays. This can be done perfectly because UPDF can help you in giving your signatures anywhere in a PDF.
- Organize PDF: Merging notes from every class is a need of students, and they can do it effortlessly by using an assistive tool like UPDF. It can help you in adding and deleting pages of your file or splitting large files according to the number of pages.
- Reduce PDF Size: To make your PDF files easy to share, a person needs to reduce the size of that file. UPDF can help with this part also, as you can reduce the large PDF files with it without compromising on the quality of the document.
Conclusion
As this article demonstrates, searching PDF files is not a tricky procedure, and you can do it perfectly using UPDF. UPDF also has many other customary features which can give a professional look to your PDF files. Moreover, for searching PDF, you can follow the steps listed in this article.
Apart from that, if you are interested to know about 5 Most Used Animation Tools For Beginners then visit our Digital Marketing category.