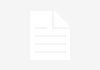Battle.net is among the most prominent online gaming platforms. This gaming service provides high-quality games, & you may download & install the desktop client on a Windows PC. Next, start it up and log in to the account to begin downloading games.
Unfortunately, the download speed might be quite sluggish at times. What is causing the slow download & taking so long? Bandwidth throttling, an outdated driver, several downloads delayed in the download queue, & downloading games at peak hours are all typical causes.
In this blog we will see various methods by which you can resolve Battle.net Slow Download Speed.
Below are the best ways to fix Battle.net Slow Download Speed:
1. Background downloads should be closed/suspended
There is no question that having many downloads at the same time reduces download speed greatly. Close or halt any other downloads while downloading the games or updates.
It also is worth noting because when you activate Windows automatic updates, this would immediately download & install updates as they become available without the permission. The internet connection would’ve been severely hampered throughout this operation.
The download speed would also be reduced. To avoid this, we recommend that you stop Windows automatic updates:
- 1. Press Windows + R buttons on the keyboard to launch the Run dialogue box.
- 2. Enter the command gpedit.msc.
- 3. Navigate to the Computer Configuration > Administrative Templates > Windows Components > Windows Update policy.
- 4. Double-click Configure Automatic Updates on the right.
- 5. Select the Enabled checkbox. Select second option Notify for download & auto install below Configure automatic updating. 6. Finally, select Apply > OK.
- This would not disable Windows Update, however it will notify you whenever updates are ready for download.
- If you continue to see an improvement in download speed, proceed to the next repair.
2. Avoid downloading at busy times
According to statistics, internet congestion often occurs between the hours of 9 a.m. & 11 p.m., while many individuals in your region & at your house are surfing the world wide web. Furthermore, the internet connection may become slow. As a result, we recommend that you avoid downloading during internet peak times. Alternatively, you can allow the game or updates to download around 4 AM & 9 AM, because there are fewer people online & hence more capacity for specific users.
Your computer, on the other hand, would hibernate after several hours of idleness. You can disable sleep mode inside this case:
- Enter or paste power & sleep settings into the Search box. Next, from the list of results, you’ll select Power & sleep settings.
- Scroll all the way down to the Sleep section. Select Never by clicking the down arrow.
- You’re ready to go when you’ve made the necessary modifications.
- Don’t panic if you get up to find that your progress has stalled. You can also try a few additional remedies.
3. Alter the download region
When there are updates available, several gamers may plan their downloads at the same moment, overloading a certain server. To determine if this is the case, select a different area for all games or a particular game.
To change the region for all games, do the following:
- 1. In the upper-right corner, click the down arrow next to your profile photo. Then click the Log out button.
- 2. After logging in, click the globe symbol and choose a new server
- 3. Then input your login information and log in.
- 4. To alter the region for a certain game:
- 5. Select a different server by clicking on the globe symbol next to the game you want to download.
4. Uncheck the Limit download bandwidth choice
If the download speed is limited, you can deactivate the Limit download bandwidth option by following the steps below:
- Launch the Battle.net app. Now Click the down arrow in the top-left corner, then Settings.
- Go to the Downloads tab. Scroll all the way to the bottom to find the Limit download bandwidth option. It is checked by default. However, you must untick it here. Then, to confirm your changes, click Done.
- Restart your download to check if it improves your download speed.
5. Update Driver With Smart Driver Updater
System drivers that are out of current or missing render your PC vulnerable to mistakes. Smart Driver Care assists in resolving the issue by detecting corrupt, missing, or out-of-date drivers. It allows you to update all drivers at once, saving time and ensuring that driver updates are installed correctly.
For optimized system performance, keeping drivers updated is recommended. This can be done easily with Smart Driver Care, the best tool to update drivers.
To use Smart Driver Care, follow the steps below:
1. Download and install Smart Driver Care
2. Once installed launch the tool
3. Click Scan Now and wait for the scan to finish
4. You will now have a list of outdated drivers. Click the Update All to install the latest driver update.
Remember – If you are using a trial version, you will be redirected to the purchase page. However, if you don’t want to purchase the product, you can update outdated drivers using the trial version. For this click the Update Driver next to the driver you want to update.
5. Let Smart Driver Care download and update the driver.
6 Thereafter, restart the system to apply changes.
If your issue persists…
Give VPNs a go if nothing else works. You can circumvent bandwidth limiting by connecting to a different server. However, if you utilize a free VPN, you may encounter a number of issues. As a result, we recommend that you utilize a premium VPN to safeguard your network.
Conclusion:
That concludes the methods for resolving Battle.net download slowness on Windows 10/11. If you’re plagued by this inconvenient issue, try these remedies to speed up Battle.net downloads. If you come across any more good ideas, please share them in the comments section below. Thanks.
Read More: How to Avoid Downloading Fake PC Optimizers?