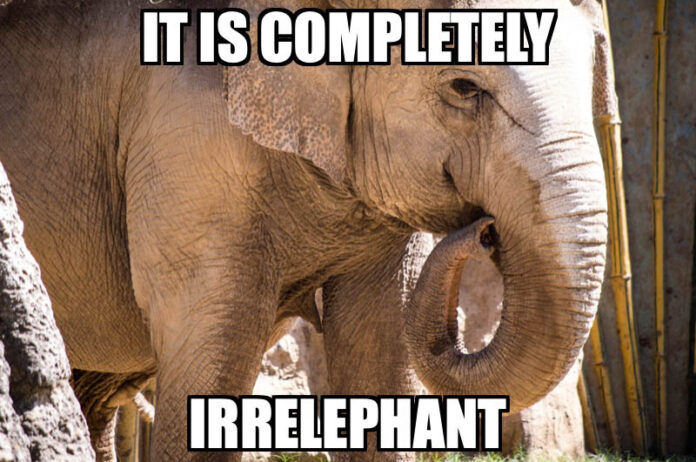We install different third-party apps on our computers as and when needed. It is necessary to timely uninstall unwanted programs and apps on a regular basis. Installing an app is easy however to uninstall programs on Windows 10, it takes a lot of steps and windows to go through. It’s easy to delete apps on Windows however it takes a lot of effort to remove all the app-associated files and residual clutter. Find the simple steps to uninstall programs on Windows 10.
Uninstall a Program from Start Menu
Uninstalling software using the Start menu is easy. Follow these steps to uninstall a program.
Step 1. Press the Window key to check for the apps in the Start menu.
Step 2. Select the application which you wish to uninstall, now right click will open options, select Uninstall.
Uninstall a Program from Windows Settings
The Windows Settings page has a specific section to manage apps and features on Windows. Here is how you can access it.
Step 1. Press (Win + I) to access the Windows Settings page.
Step 2. Select the apps from the list that are installed on your computer
Step 3. Select the app you wish to uninstall. Clicking on the Uninstall button will quickly remove the program on Windows. Follow the on screen instructions which appear on the pop up dialogue box and finish uninstalling the app. These steps can be repeated to uninstall other unwanted applications.
Uninstall a Program from Control Panel
Control Panel is the main console where you can access all the settings of a Windows computer. You can delete an app on Windows using the Control Panel – Programs section.
Step 1. Press (Win + R) to access the Run command window.
Step 2. Type Control and click on Ok.
Step 3. Now as the Control Panel launches on your screen, go to the Programs > Programs and Features.
Step 4. Choose the application which you want to delete. And right click on the app, then you will see the option Uninstall button on the top. After uninstall process Restart the computer once done.
Uninstall a Software Using Third-party Software
Uninstalling programs using the above methods may not remove all the app clutter and residual files once you uninstall software. You may need to get into different folders and subfolders to clear app-associated files.
Manually removing app clutter can be a tiresome task still you may not be able to remove all the app clutter. Here comes the need for the best app uninstaller and optimizer for Windows that declutter all the files associated with a particular app.
Advanced System Optimizer
Advanced System Optimizer is an intuitive software to uninstall a program and perform overall optimization on a Windows PC. It is an all-in-one utility to perform 360 degrees of optimization on a computer. It shares great compatibility with Windows 11 and earlier versions of Windows.
Advanced System Optimizer is a great system cleaner cum optimizer to clear all the unwanted temp files, cache, cookies, and other clutter from your computer. It adds up robust security features to your computer. It adds protection against malware, trojan, spyware, and other threats to secure your device. You can securely delete confidential files so that they can never be recovered. You can also add secured password encryption to prevent unauthorized access.
Advanced System Optimizer has the utility to recover accidentally deleted files and folders from any storage. It takes a proper backup of all the user data and system files and settings. In case of a system crash, you can always recover the files and restore them to the original location.
Advanced System Optimizer has great optimization features to optimize RAM and clean up system memory. It also has a Game optimization feature to play games without any disturbance. It has a Driver Updater feature to update device drivers to keep you away from outdated, corrupt, incompatible and missing device drivers.
How to Use Advanced System Optimizer
Using Advanced System Optimizer is absolutely easy as it is an automated tool.
Step 1. Download, Install and Activate Advanced System Optimizer software from its official website.
Step 2. Click on the Regular Maintenance tab and select the Uninstall Manager Utility.
Step 3. Select the App that you wish to uninstall and click to uninstall the app. It will remove the app from your computer and also declutter the app-associated files from their respective folders. It takes a backup before uninstalling any app or files.
Step 4. Again, come back to the ‘Home’ tab. Click on the ‘Start Smart PC Care’ button to list out issues.
Step 5. It will list out all the identified issues on your PC. Click on the Optimize button to fix all the issues. Restart the computer once done and experience better performance.
Final Words
This article on how to uninstall programs on Windows 10 has all the manual steps to remove a program manually or with Advanced System Optimizer. You can uninstall software or perform regular optimization and maintenance on your computer with this intuitive app. Keep your system clutter-free and add additional protection to your files and folders with Advanced System Optimizer.
Apart from this if you are interested to know about Software Development – A Growing Success in India then visit our Business category.